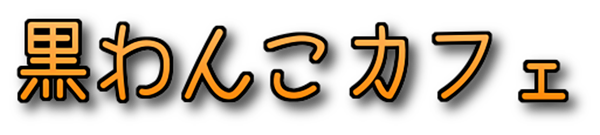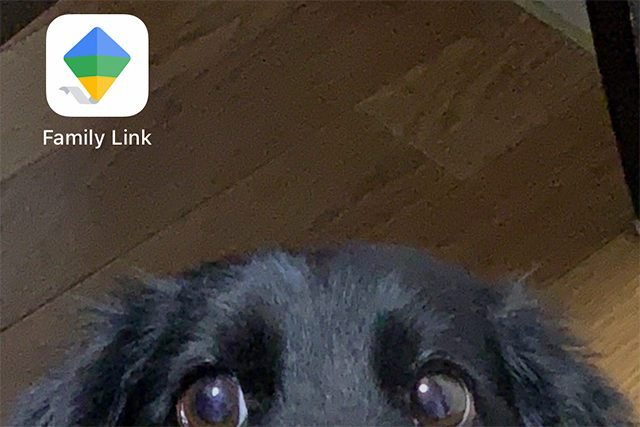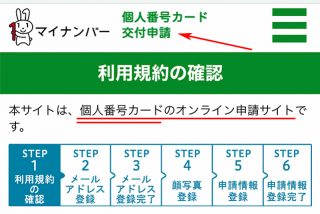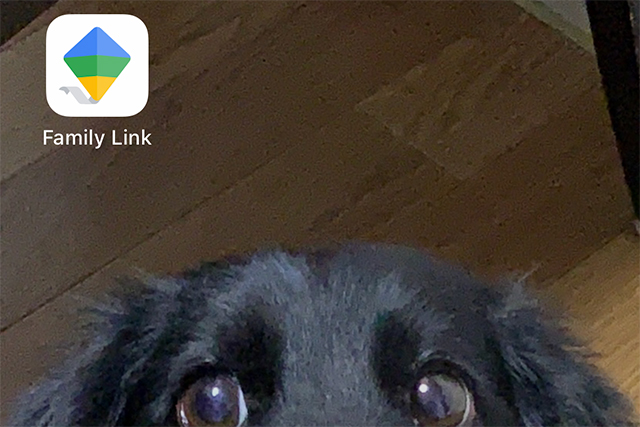 先日Rakuten Miniが小学生の子供が初めて触るスマホに最適!という記事を書きましたが、その記事の中に「ここからの設定が親が大人げなく本気を出すところですよ、うん( ̄ω ̄)」という話題をふりました。
先日Rakuten Miniが小学生の子供が初めて触るスマホに最適!という記事を書きましたが、その記事の中に「ここからの設定が親が大人げなく本気を出すところですよ、うん( ̄ω ̄)」という話題をふりました。
何の設定かと言えば、親的には子供にスマホを渡すときは、使って欲しくない機能やら、見て欲しくないサイトやらてんこ盛りなので、このあたりをどうにかコントロールしたいという気持ちがありますよね。
いずれは全機能を解放して使わせないと、反抗期に入ったときにはモメる原因にしかならないでしょうが、それまでは親が管理しながら、徐々に使える機能を増やしていくのが、健全な使い方だとは思います。
ただ、スマホの機能制限って案外ややこしくて、管理はしたいけど、何を管理したらいいかよくわからないって言うお父さんお母さんも多いと思います。
僕はいちおITにも関わっている人間なので、管理する側というよりは管理するツールを作る側の立場でも物を考える事が出来るので、Rakuten Miniを子供に与える前に色々調べたり、いくつかのアプリを試してみたりしてみました(=゚ω゚)ノ
その中で最も使えて、最もコストがかからずに望み通りの管理が出来る最強の子供スマホ管理ツールはコレだ!と思ったので紹介します( ゚∀゚)o彡°
何を管理したいのかを先に考えよう
今回僕が色々試した中で、やっぱり一番最初に考えたのは、「無料」であること。
有料のアプリ使えばそりゃ色々出来る事も多いし、アプリ提供側がフィルターの設定とかをしてくれて、何にも考えなくても良さそう?と思うじゃないですか。
通信キャリアやプロバイダーなんかも、独自にコンテンツフィルターのサービスを有料オプションで提供していたりしますが、アプリ単位やブラウザーで表示するコンテンツ単位でフィルターをかけるというサービスは、利用するサービスの数が増えれば増えるほど、何のサービスが何をブロックしているかよくわからなくなってきますよね。
通信キャリアの有料オプションだったりすると、毎月の通信費のなかにコソッと料金が混ざっていて、機能しているのかどうかよくわからないところに、費用がかかり続けているってこともあると思います。
なので、固定費にシビアな僕としては、効果がハッキリと目に見えてわからないサービスに対して費用をかけるぐらいであれば、無料で自分で理解出来る範囲で活用できる手段を探す、というタイプの人間なので、「無料」で使えることは結構重要なんですね。
無料で使えると言うことは、大抵は出来る事が少ないか、設定がややこしいかのどちらかなので、無料アプリ毎に何が出来るかを調べる前に、「何をしたいのか」を先に決めました。
結論から言えば、スマホに関して言えば、「使わせるアプリを限定する」、これだけで十分だと思います(=゚ω゚)ノ
どんなコンテンツフィルターをかけても、アプリそのものが自由に使える状態になっていれば、子供は色々触っちゃうんです。
たとえ電卓アプリであったとしても、日々の課題を楽して終わらせようと思う子であれば、親に質問メールしているフリをして、実は電卓で計算ドリル終わらせたりとか…( ̄▽ ̄;)
なので、子供スマホのアプリは「表示されていない」事が最も重要で、表示されている限り触られると思った方がいいですね。
この「アプリを表示させない」という事さえちゃんとクリア出来る管理アプリであれば、基本的にどんなアプリでも目的は達成できますが、無料でという条件がつくと、非表示に出来るアプリの数が決められていたりすることもあるので、無料&設定できるアプリに制限がない、この二つの条件を達成できる管理アプリを選ぶ必要があります(=゚ω゚)ノ
そんなわけで、色々検討した結果、僕はAndroid自体を作ってるGoogle製スマホ管理アプリの「Googleファミリーリンク」を使うことにしました。
Googleファミリーリンクは最強のAndroid端末管理アプリです!
Googleファミリーリンクというのは、その名前の通り家族のAndroid端末を管理するために提供されている、無料のアプリになります。
Googleファミリーリンクには、「保護者向け」と「子供向け」の2種類があり、保護者向けは管理する親側のスマホに入れるアプリで、子供向けは管理したい子供のスマホに入れるアプリになります。
保護者向けはAndroidだけでなくiPhone用のアプリもあるので、親はiPhoneを使っていても問題なく子供のスマホを管理できるので、iPhoneをメイン端末として使っている僕としてはこれはとても助かりました!
子供向けの方については、基本的にAndroid端末を管理するアプリとなっているので、iPhoneの方には子供向けアプリは出てきません。
今回子供に持たせた端末はAndroid端末のRakuten Miniなので、Googleファミリーリンクが最大限活用できる環境ですね(=゚ω゚)ノ
このGoogleファミリーリンクがなぜ最強のAndroid端末管理アプリかと言えば、
- Google自身が提供しているアプリなので、確実に使用できるアプリに制限かけられること。
- 僕がこだわった「無料」であること。
- 設定する項目が比較的わかりやすいということ。
この三点をしっかりクリア出来ているので、僕は間違いなくこのアプリが最も使いやすいと思います(=゚ω゚)ノ
Googleファミリーリンクを導入してみる
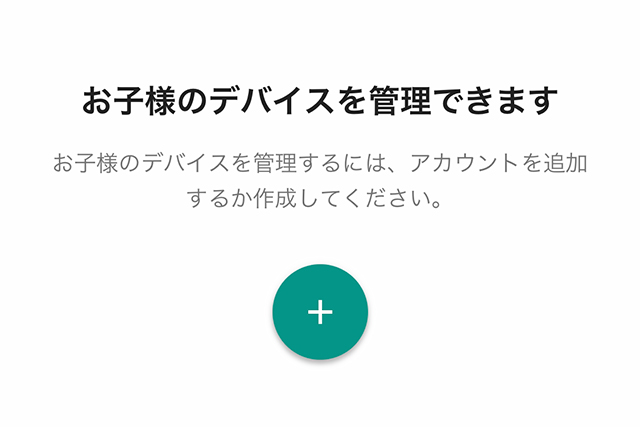

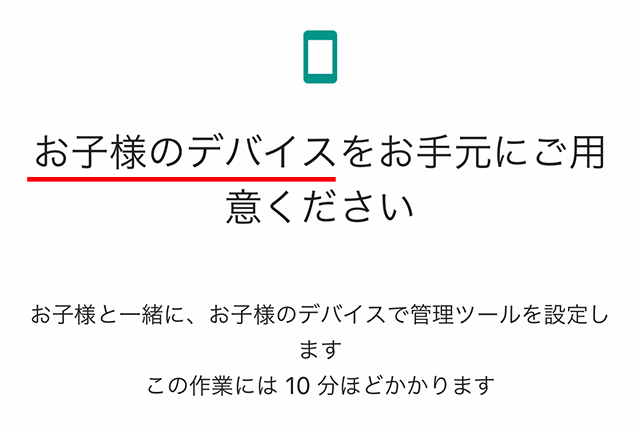
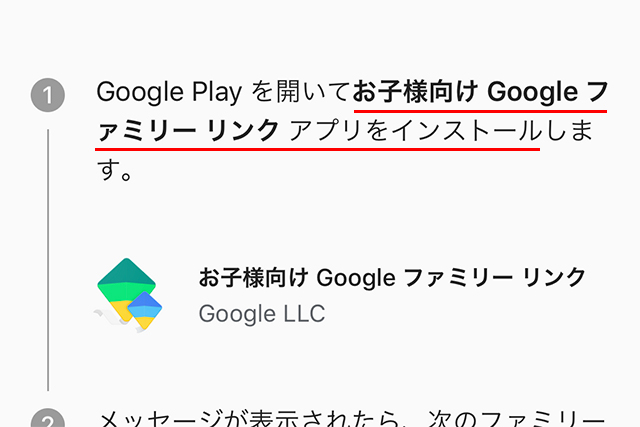
まず、Googleファミリーリンクをご家庭で導入するときは、「管理する側の端末」と「管理される側の子供の端末」の二つにGoogleファミリーリンクをインストールする必要があります。
管理する側の端末は親の端末になると思うので、お父さんお母さんのスマホには「保護者用Googleファミリーリンク」をインストールしましょう。
管理される側の端末は子供が持つスマホなので、Android端末を用意して、子供向けGoogleファミリーリンクをインストールします。
この時注意しておかないといけないことは、子供が持つAndroid端末にはお子様のGoogleアカウント一つだけ登録して下さい。複数のGoogleアカウントが登録されたAndroid端末は、Googleファミリーリンクでは管理出来ませんよ!(=゚ω゚)ノ
保護者側のGoogleファミリーリンクを起動すると、画像のように管理したいデバイス(子供のスマホ)を追加するところから作業が始まります。
子供が使うAndroid端末にGoogleアカウントを設定し、子供向けGoogleファミリーリンクのインストールが終わっていれば、+アイコンをタップして次へ進みましょう。
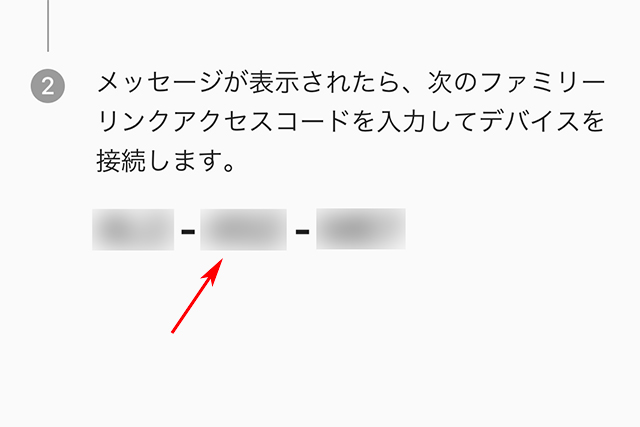

保護者側のGoogleファミリーリンクの設定を進めていくと、画像のように子供のスマホに登録するアクセスコードが表示されます。
このコードが表示されたところで、今度は管理をしたい子供のAndroid端末のGoogleファミリーリンクを起動し、「管理するデバイスは?」と聞かれれば「このデバイス」を選んで、次に進みましょう。
そうするとファミリーリンクアクセスコードの入力を求められますので、親のスマホに表示されているアクセスコードを入力すると、親のスマホの方に「このアカウントを管理しますか?」と表示され、子供のスマホに設定しているGoogleアカウントが表示されると思います。
表示されているGoogleアカウントに間違いがなければ、次に進みましょう(=゚ω゚)ノ
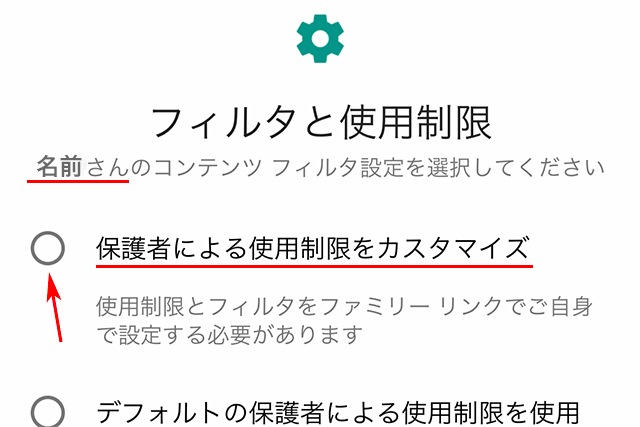
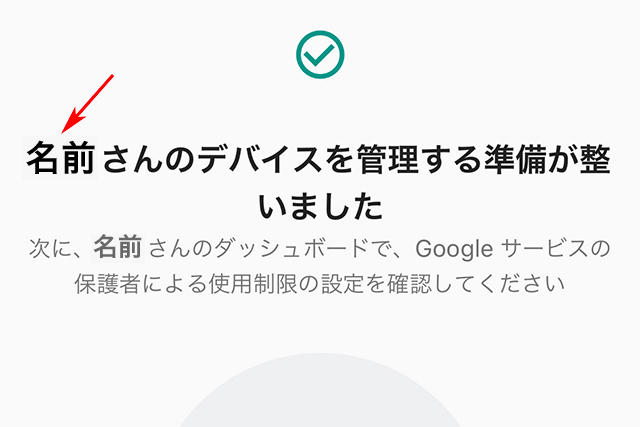
管理するGoogleアカウントの確認が終わると、Googleファミリーリンクでどのような管理をするかを選ぶ項目が表示されますが、僕は基本的に不要なアプリ自体をほとんど非表示にするつもりだったので、デフォルトの設定ではなく、「保護者による使用制限をカスタマズ」を選んで、自由に設定できる方にしました。
この選択が終われば、親のスマホから子供のスマホを完全にコントロール出来るようになります(^^)
Googleファミリーリンクを設定してみる
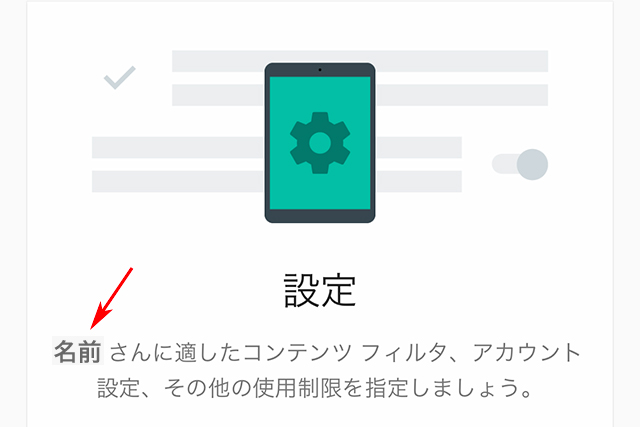


保護者側のGoogleファミリーリンクと子供側のGoogleファミリーリンクをつなぎ終わると、後の細かい設定は全て保護者側の端末から設定することが出来ます。
初めて設定するときは上の画像のように大きく「設定を行う」と表示されますが、初回設定が終わった後は、保護者側のGoogleファミリーリンクを起動すると、管理している端末に設定されているGoogleアカウントの名前だけ表示されますので、設定を変更したいGoogleアカウントをタップして設定画面に移りましょう(=゚ω゚)ノ
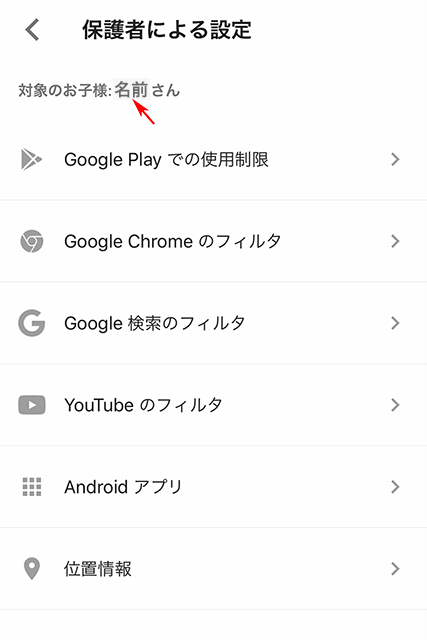 Googleファミリーリンクで出来る事は色々ありますが、分かりやすく言えば「使用できるアプリを決める」ことと、「主要なGoogleアプリで表示するコンテンツを決める」事の二つがポイントになると思います。
Googleファミリーリンクで出来る事は色々ありますが、分かりやすく言えば「使用できるアプリを決める」ことと、「主要なGoogleアプリで表示するコンテンツを決める」事の二つがポイントになると思います。
出来る事の一覧は「保護者による設定」というメニューに表示されていますが、Androidアプリという項目より上にあるのは、Googleの主要なアプリの設定になります。
僕は、今回はこの辺りのアプリは全て非表示にしているので細かい設定はしていませんが、スマホを使う子供の年齢が小学校の高学年ぐらいになってきていると、YouTubeが見られないとか、ブラウザーで検索できないというスマホだと、さすがに不便だったり文句を言われたりすると思うんですね。
そのような時はアプリ自体は利用できるようにするけれども、表示できるコンテンツに制限をかける、といった使い方になると思います(=゚ω゚)ノ
Google Playの制限は「検索で表示されるアプリ」を制限し、Google Chromの制限は「見ることの出来るサイト」を制限し、Google 検索の制限は「検索結果」を制限し、YouTubeの制限は「表示できる動画」を制限することが出来ます。
ただ、これらの「コンテンツフィルター」は完全ではなく、いくらアダルトは×にしていても、検索するキーワードによっては表示されてしまうこともあるので、なかなか100%完璧にコントールするのは難しいと思いますが、それでも無条件に使わせるよりはマシだと思います(・・)(。。)
Google Playの制限について
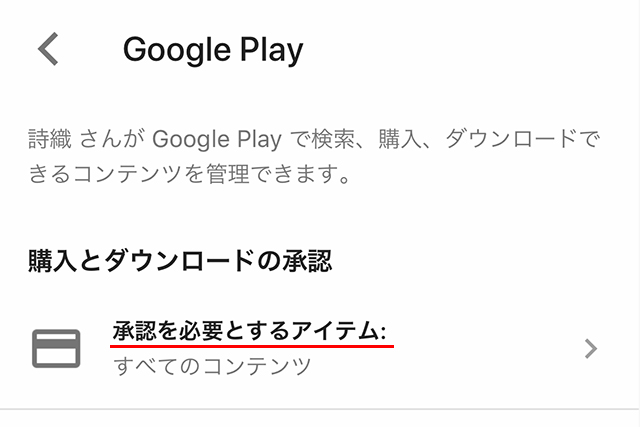 Google Playの制限できることは、「検索・購入・ダウンロード」の三つについて、どこまで許可をするのか、といった制限をかけることが出来ます。
Google Playの制限できることは、「検索・購入・ダウンロード」の三つについて、どこまで許可をするのか、といった制限をかけることが出来ます。
最近は皆さん気をつけているのであまり聞きませんが、昔は親のスマホを子供に触らせていたら、スマホゲームのガチャをするために勝手に課金をされていた、という事故がちょいちょいありました。
まして子供に自分専用のスマホを持たせて、そこでゲームを許可したりすると、入り口は無料、ガチャは有料のゲームばっかりなので、Google Playの使用制限をかけておかないと、勝手にガチャを回されて後から知らない請求がくる可能性があるので、Google Playについては最低でも「有料コンテンツの購入は承認が必要」という設定にしておきましょう。
無料アプリでも使い方によっては子供の生活に悪影響を与えるアプリも多数ありますので、アプリそのものの購入・インストールを親が許可なしではインストール出来なくするときは、「全てのコンテンツ」を選択しておけば、基本的には子供は勝手にアプリをインストールすることが出来なくなります。
Google Chromeの制限について
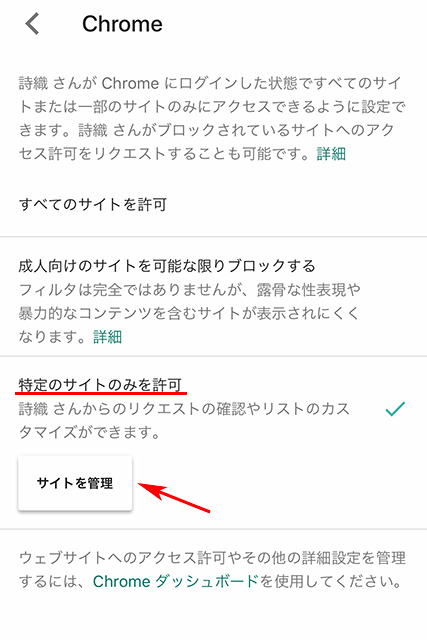 次にGoogle Chromeの制限について簡単に説明すると、Google ChromeはWebサイトを見るためのブラウザーになります。
次にGoogle Chromeの制限について簡単に説明すると、Google ChromeはWebサイトを見るためのブラウザーになります。
最近はWebサイトの中には見た目がほぼアプリのように設計されているサイトもあるため、昔のように単にニュースを読むとか、パソコンで見るのを前提にしたサイトばかりではありませんよね。
そのため、Google Playでいくらアプリのインストールなどに制限をかけていても、Google Chromeで検索をしてそういったサイトにアクセスされれば、防ぎようがないわけですよ。
特にアダルト系のサイトなんて言うのは、アプリよりもWebサイトの方が簡単に見つかりますし、アプリであればそのアプリ内で完結する世界が、ブラウザーを利用したサイトだと海外のサイトも含めて、自由に見ることが出来ます。
ブラウザーが使用できないと、スマホを利用する意味があまりないのも事実なので、有害サイトのブロックとブラウザーの自由な利用というのは、なかなか両立するのが難しいですが、Google Chromeを子供に使用させるときは、出来れば「成人向けサイト」のブロックぐらいはしておいた方が良いかも知れません。
僕の場合は、そもそも今はブラウザーを使わせる気はないので、Google Chrome自体非表示にしていますが、Google Chromeは使わせるけれども、表示できるサイト自体は特定のサイトに限定することも出来ますので、そういった運用をお考えの時は「サイトを管理」から閲覧を許可するサイトと拒否するサイトを個別に登録して、見ることが出来るWebサイトを保護者が管理する事も出来ます。
使用できるアプリを個別にコントロールするには
 Googleの主要なアプリについては、個別に色々設定できるメニューが用意されていますが、僕が今回一番重視したのは、「アプリ自体を表示させない」という事なんですね。
Googleの主要なアプリについては、個別に色々設定できるメニューが用意されていますが、僕が今回一番重視したのは、「アプリ自体を表示させない」という事なんですね。
余計なアプリが表示されているから子供は触りたくなるわけで、アプリ自体が表示されていなければ、そもそも触ることもないわけですよね。
なので、親が子供のスマホを管理するときは、基本的には「使用できるアプリだけを表示させる」のが一番わかりやすいですし、事故も少ないと思います。
Googleファミリーリンクでは、「Androidアプリ」という項目から、この「使用できるアプリ」を設定することが出来ます。
Androidアプリのメニューを開くと、画像のようにインストールされているアプリ一覧が表示されます。
アプリ名の横に砂時計や禁止マークなどが表示されていて、このアイコンがそれぞれのアプリが今どのような状態になっているかを表しています。
!マークのついているアプリは、非表示にしたり使うことの出来る時間の設定が出来ないシステム固有アプリで、Rakuten MiniであればGoogle検索のアプリは非表示にすることが出来ないわけですね。
砂時計マークは、子供のスマホで利用できるアプリで、「利用時間の設定」も出来るという意味になります。
よくあるパターンとしては、ゲームアプリを使用できるようにして、一日に1時間まで利用可能にする、といった使い方が出来ると思います。
禁止マークが表示されているアプリは、子供のスマホの画面にアプリ自体表示させない、という設定で僕の用意したRakuten Miniは一番制限が厳しい状態からスマホの利用を初めてもらう予定だったので、ほとんどのアプリがこの禁止マークになっています。
禁止マークになっているアプリは、スマホのメニュー画面から完全に消えているので、子供が間違って触る心配は全くありません。
Googleファミリーリンクが優秀なのが、このAndroidアプリの項目で禁止マーク → 砂時計マークに切り替えた瞬間に、子供のスマホにそのアプリが表示されるので、子供のスマホを一切触ることなくアプリの利用設定が出来るのは、大変便利だと思います!(=゚ω゚)ノ
Googleファミリーリンクの管理設定は、「使わせるアプリ」と「使わせないアプリ」を分けるだけなので、それほど難しくはないと思います(^_-)-☆
Googleファミリーリンクのホーム画面について
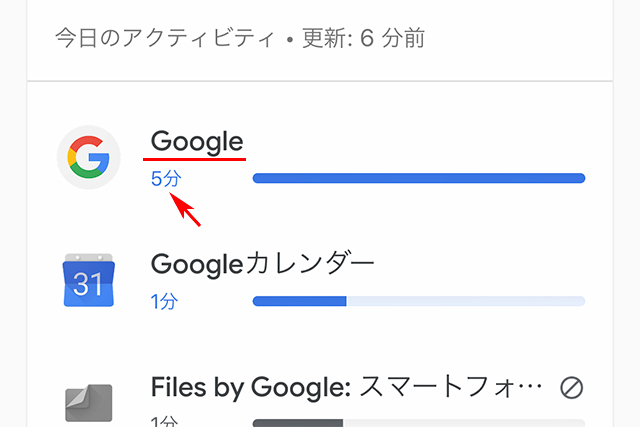 Googleファミリーリンクの管理設定で一通りのアプリの設定が終われば、あとは日々の子供達がどんな風にアプリを使っているのか、時には子供達が今どこにいるのか位置情報を確認する、といった使い方がメインになると思います。
Googleファミリーリンクの管理設定で一通りのアプリの設定が終われば、あとは日々の子供達がどんな風にアプリを使っているのか、時には子供達が今どこにいるのか位置情報を確認する、といった使い方がメインになると思います。
こういった日々のレポートは、Googleファミリーリンクを起動したときに表示されるホーム画面に、「現在地」「今日のアクティビティ」「利用時間」「インストールされたアプリ」といったメニューで表示されます。
「現在地」のメニューは文字通り、子供のスマホが今どこにあるのか、を地図で表示してくれる機能で携帯キャリアが提供しているGPS情報をとれる見守りスマホのような使い方が出来ると思います。
Googleファミリーリンクを開いたら一番最初にこの画面が表示されるので、「位置情報を取得」みたいな作業をしなくても、勝手に地図に表示されるのは便利ですね(^^)
「今日のアクティビティ」は、今日子供がどのアプリをどのくらいの時間使用したのか、が表示されるメニューになります。
基本的にAndroidアプリのメニューでアプリ毎に使用できる時間の上限を設定しておけば、あまりこの画面を確認する必要はないと思いますが、アプリ毎に利用時間の設定をしていないときは、この画面からゲームをしているのか、ブラウザーを使っているのか、LINEをつかっているのか、そういったことがわかるようになっています。
スマホ自体の利用時間を設定する
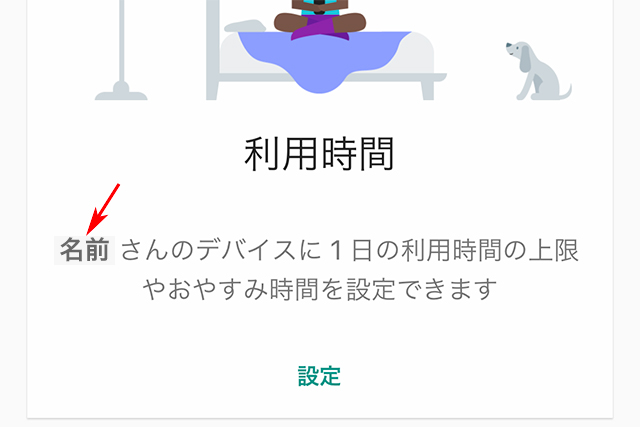 Googleファミリーリンクのホーム画面には「利用時間」という項目があります。
Googleファミリーリンクのホーム画面には「利用時間」という項目があります。
アプリ毎の利用時間についてはAndroidアプリという項目から個別に設定することが出来ますが、Androidアプリの項目からは、この時間帯は使って欲しくない、という設定は出来ないんですね。
特に子供が使うスマホの場合は、睡眠時間けずってまでアプリに熱中されると困るという保護者も多いと思います。
そういったときには、ホーム画面にある「利用時間」の項目を使って、スマホ自体の利用時間を設定することが出来ますので、アプリの利用時間&スマホの利用時間のダブルで、きちんと時間管理するのが良いと思います(=゚ω゚)ノ
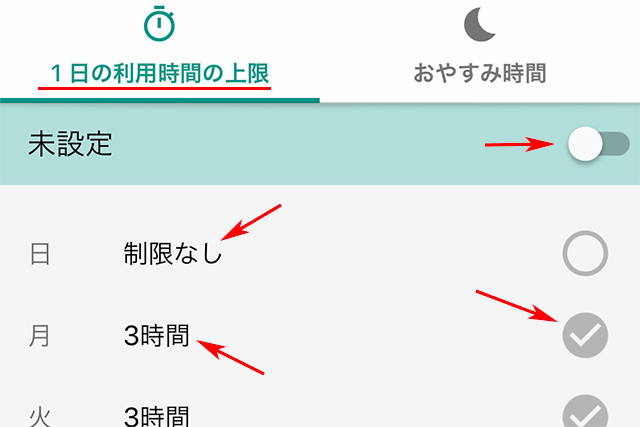
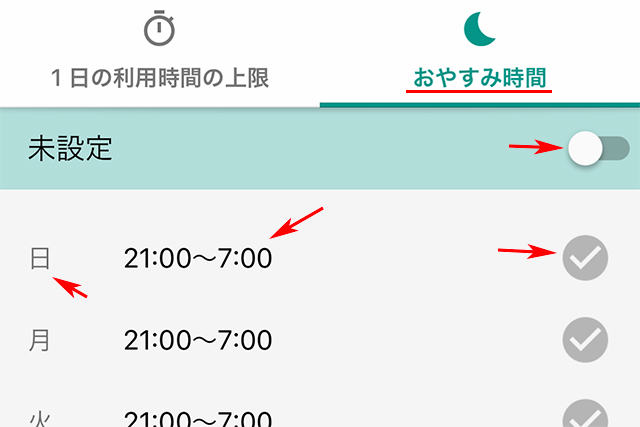
スマホ自体の利用時間の設定は、大きく分けると「一日の利用時間の上限」と「完全に利用できなくする時間帯」の二つ設定が出来ます。
一日の利用時間は、管理をするスマホをどの時間帯に使うのであれ、決められた時間以上は使わせたくないときに設定します。
これは使用したアプリ全ての利用時間を合わせた時間になりますので、アプリ毎には2時間ずつの設定をしていても、スマホ自体の総利用時間を3時間に設定していると、ゲーム2時間、LINE1時間でその日はもうスマホ自体が利用できなくなります。
もう一つの「おやすみ時間」の設定は、設定している時間になると、スマホ自体が利用できなくなる、という設定になります。
項目名の通り、基本的には「寝る時間」を設定して、夜更かしLINEなどをして欲しくないときに設定する項目ではありますが、時間は自体は好きな時間を設定することが出来ますので、例えば学校や習い事の時間帯などを設定して、授業中に利用できなくする、という事も可能ですね。
「アプリ毎の利用時間」「一日の利用時間の上限」と「おやすみ時間」はそれぞれ使い方が全く違うものですので、細かく時間を決めてスマホを使って欲しい方は、これらを上手く組み合わせて時間設定してもらえればと思います(=゚ω゚)ノ
小学校低学年に持たせるスマホの制限はこんな感じ
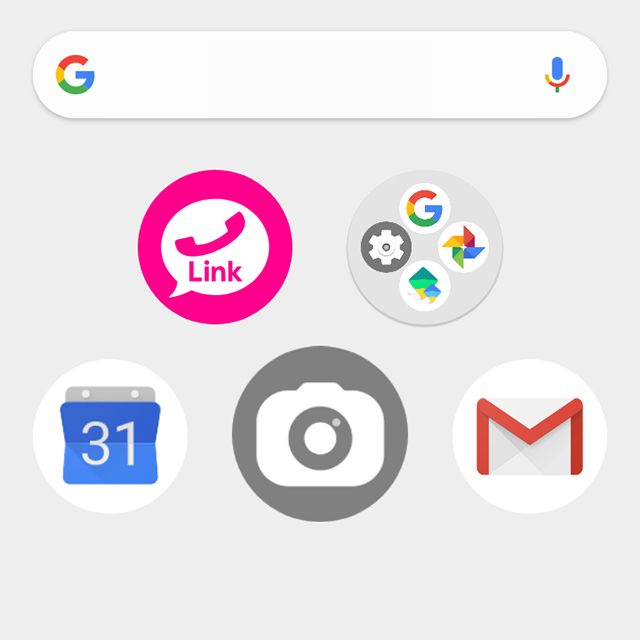
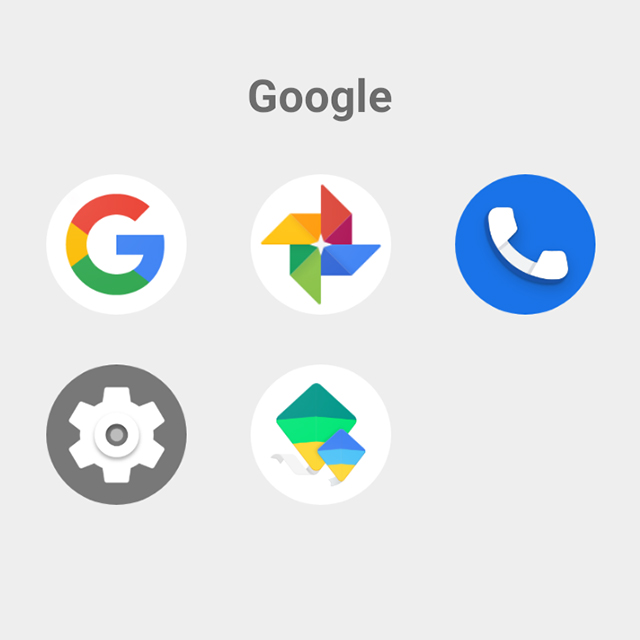
さて、最後に実際に僕が設定した、小学校低学年の子に持たせたRakuten Miniの設定画面や設定内容を紹介してみます(=゚ω゚)ノ
まず、基本的には「使わせるアプリを限定する」という設定のみしています。
スマホを利用できる時間帯や、一日に使用できる時間、アプリ毎の利用時間の設定は一切していません。というのも、使えるようにしているアプリが、そもそもそんなに長時間使うような物がないので、時間規制をする必要がないんですね。
実際に使えるようにしているアプリは写真の通りですが、「電話」「メール」「予定表」「カメラ」の四つに絞ったアプリ構成になっています。
Google Chromeも、Googleファミリーリンクからは非表示に出来なかったので、システムのアプリの設定から無効設定に変えて非表示にしています。
Googleフォトが利用可能になっていますが、これはカメラで撮影した写真を問答無用にGoogleフォトに送り込むように設定しているんですね。Googleフォトに送り込むようにしておけば、撮った写真は親のスマホからでも見ることが出来ますし、バックアップもしなくていいので、色々と便利ですよね(^^)
なにより、Googleフォトを禁止すると、カメラで撮影した写真はFilesとか他の画像管理アプリなどが必要になりますよね。
Filesを使うと写真以外のファイルの見ることが出来るので、カメラを自由に使わせる&余計なファイルは見せなくない、という二つの条件をクリアするのは、Googleフォトを利用するのが一番楽、という事で利用可能になっています。
電話アプリは、Android標準の電話のアプリと楽天LINKの二つが利用できるようになっています。楽天LINKは非表示に出来ますが、これを非表示にすると何のためにRakuten UN-LIMITを契約したのかと(笑)
なので、楽天LINKはすぐ使えるようにホーム画面に表示させて、標準の電話アプリはフォルダの中に入れました。
よく考えたらホーム画面にまだアイコン置けるのだから、Googleフォトも表に出しといても良かったですね…(._.)φ
予定表アプリも小学校低学年の子にはいらないと言えばいらないんですが、習い事の予定をとりあえず入れておけば、もう少し大きくなってきたら、予定表を確認して「今」を生きるところから「未来を見て生活」するスタイルへ変わっていくんじゃないかと思います。
うちの子供に初めて渡すまともなスマホではありますが、正直ここまでシンプルに出来ると思ってなかったので、十分満足ですね(・・)(。。)
ここから、少しずつスマホを使うとはどういうことなのか、便利だからと何でも飛びついていいわけではないこと、自分の健康を害するような使い方はするべきではないことを教えながら、心と体の成長に合わせて徐々に出来る事を増やしていって、中学生になるときには、親が管理するのではなく自分の意思でコントロール出来る状態になってもらえることを期待しています(-人-)
参考記事



|
|